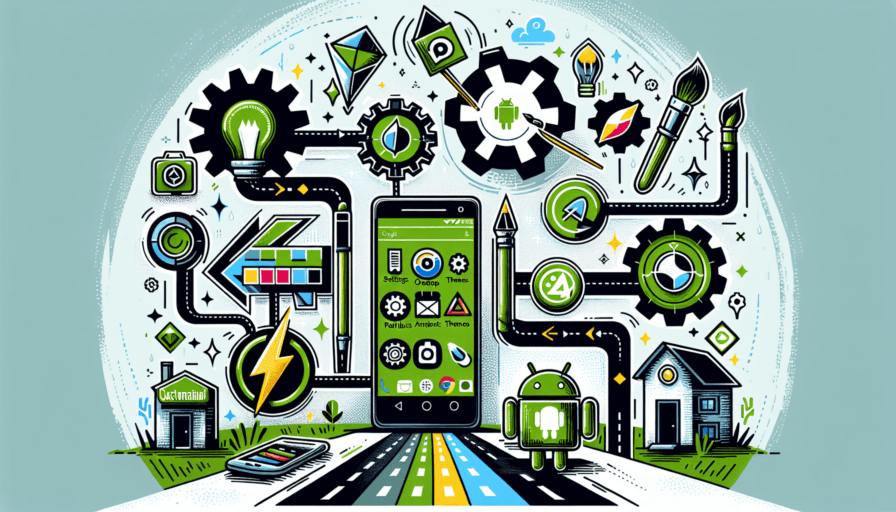🔥 Descubre cómo personalizar accesos directos en Android como un experto
La personalización de accesos directos en Android es una de las características más útiles para optimizar el uso de tu dispositivo. Estos atajos te permiten acceder rápidamente a funciones específicas de aplicaciones sin necesidad de abrirlas por completo.
Métodos principales para crear accesos directos
- Mantén presionado el icono de una aplicación
- Accede al menú de widgets desde el launcher
- Utiliza aplicaciones de terceros especializadas
Para crear un acceso directo básico, mantén presionado cualquier espacio vacío en la pantalla de inicio. Selecciona Widgets y busca la aplicación deseada. Algunos ejemplos populares son los accesos directos de Google Maps a ubicaciones específicas o los de WhatsApp para chats frecuentes.
Las aplicaciones más avanzadas como Nova Launcher o Action Launcher ofrecen opciones adicionales de personalización. Puedes asignar gestos específicos, como deslizar hacia arriba sobre un icono para activar una acción secundaria, o crear carpetas con accesos directos personalizados.
Los accesos directos también pueden vincularse a rutinas específicas. Por ejemplo, puedes crear un atajo que active el modo silencioso, el Wi-Fi y reduzca el brillo de la pantalla con un solo toque, ideal para reuniones o momentos que requieren discreción.
Accesos directos del panel de notificaciones
Personaliza los toggles rápidos arrastrando y reorganizando los iconos según tus preferencias. Estos accesos directos son especialmente útiles para funciones del sistema como Bluetooth, modo avión o linterna.
📱 7 trucos imprescindibles para crear accesos rápidos que harán tu Android más eficiente
Los accesos rápidos en Android son una herramienta fundamental para optimizar el uso diario de tu smartphone. Estos atajos te permiten ahorrar tiempo y realizar acciones frecuentes con menos toques en la pantalla.
Accesos rápidos esenciales:
- Configura el doble toque en la parte trasera para abrir apps específicas
- Utiliza widgets personalizados para acceder a funciones frecuentes
- Crea carpetas inteligentes en la pantalla de inicio
- Establece gestos personalizados para acciones comunes
- Configura el panel de accesos rápidos con tus toggles más usados
- Usa el iniciador de apps divididas para multitarea
- Implementa accesos directos mediante la pantalla de bloqueo
Para maximizar la eficiencia, es recomendable personalizar el panel de notificaciones con los toggles que más utilices. Puedes reorganizar estos accesos según tu frecuencia de uso arrastrándolos a las posiciones deseadas.
La función de gestos de navegación de Android permite crear atajos personalizados deslizando desde los bordes de la pantalla. Esta característica es especialmente útil para alternar entre aplicaciones recientes o volver a la pantalla de inicio rápidamente.
⚡ Crea accesos directos secretos en Android: métodos que pocos conocen
Accesos directos desde el menú de desarrollador
Para acceder a funciones ocultas en Android, primero debes activar el menú de desarrollador. Ve a Ajustes > Acerca del teléfono y pulsa 7 veces sobre «Número de compilación». Una vez activado, podrás crear accesos directos a funciones avanzadas como el monitor de rendimiento o las estadísticas de uso.
Gestos personalizados secretos
Android permite crear gestos personalizados ocultos dibujando patrones en la pantalla. Accede a Ajustes > Sistema > Gestos y configura movimientos únicos para abrir apps o ejecutar acciones específicas. Por ejemplo, dibuja una «C» para abrir la cámara o una «M» para el correo.
Códigos secretos con marcador
Los códigos USSD son combinaciones especiales que puedes marcar para acceder a funciones ocultas:
- *#*#4636#*#* – Información del teléfono y batería
- *#*#76278466#*#* – Test secreto de botones
- *#0*# – Menú de diagnóstico (Samsung)
Nova Launcher y accesos ocultos
Usando Nova Launcher, puedes crear accesos directos invisibles en tu pantalla de inicio. Mantén pulsado un widget, selecciona «Actividades» y elige funciones del sistema normalmente ocultas. También permite asignar gestos personalizados para acceder a ajustes específicos sin iconos visibles.
Los accesos directos a ajustes rápidos personalizados se pueden crear manteniendo presionado el panel de notificaciones y arrastrando las opciones deseadas. Esto permite acceder instantáneamente a configuraciones que normalmente requieren varios pasos.
🎯 Personaliza tu pantalla de inicio: guía paso a paso para dominar los accesos directos
La personalización de la pantalla de inicio es fundamental para optimizar tu experiencia con el dispositivo móvil. Los accesos directos te permiten acceder rápidamente a tus aplicaciones y funciones más utilizadas, ahorrando tiempo valioso en tu día a día.
Pasos básicos para personalizar tu pantalla de inicio
- Mantén presionado cualquier espacio vacío en la pantalla de inicio
- Selecciona «Widgets» o «Accesos directos»
- Arrastra y suelta los elementos deseados
- Organiza los iconos según tu preferencia
Para crear carpetas inteligentes, simplemente arrastra una aplicación sobre otra. Esto te permitirá agrupar apps similares y mantener tu pantalla más ordenada. Puedes nombrar estas carpetas según categorías como «Redes sociales», «Productividad» o «Entretenimiento».
Los widgets son otra herramienta poderosa para personalizar tu pantalla. Estos elementos interactivos pueden mostrar información en tiempo real como el clima, calendario o notas rápidas. Para añadirlos, mantén presionada la pantalla y selecciona la opción «Widgets» del menú contextual.
Accesos rápidos avanzados
Muchas aplicaciones ofrecen accesos directos específicos que puedes añadir manteniendo presionado el icono de la app. Por ejemplo, Gmail te permite crear un acceso directo para redactar un nuevo correo, mientras que Maps puede ofrecer acceso rápido a ubicaciones guardadas.
La organización estratégica de tus accesos directos puede mejorar significativamente tu productividad. Considera colocar las aplicaciones más utilizadas en la parte inferior de la pantalla para facilitar su acceso con una sola mano, y mantén las apps menos frecuentes en carpetas o pantallas secundarias.
🚀 Acelera tu productividad: accesos directos avanzados para apps y funciones ocultas
Los accesos directos avanzados son una herramienta fundamental para maximizar la eficiencia en el uso diario de aplicaciones y sistemas operativos. Más allá de los atajos básicos como copiar y pegar, existen combinaciones de teclas que desbloquean funcionalidades ocultas y mejoran significativamente el flujo de trabajo.
Accesos directos universales
- Windows + Shift + S: Captura de pantalla selectiva con herramientas avanzadas
- Alt + Tab + Q: Vista previa de todas las ventanas abiertas con opción de cierre rápido
- Ctrl + Shift + Esc: Acceso directo al administrador de tareas avanzado
Para aplicaciones de productividad como Microsoft Office, existen atajos poco conocidos que pueden ahorrar minutos valiosos. Por ejemplo, Alt + N, P en Excel inserta un gráfico dinámico instantáneamente, mientras que Ctrl + Alt + V abre el pegado especial con todas las opciones disponibles.
Las aplicaciones de diseño como Photoshop también esconden funcionalidades potentes tras combinaciones de teclas específicas. Ctrl + Alt + Shift + E crea una nueva capa combinada de todas las capas visibles, mientras que Ctrl + J duplica cualquier selección en una nueva capa instantáneamente.
Automatizaciones avanzadas
Los sistemas operativos modernos permiten crear accesos directos personalizados para automatizar tareas repetitivas. Windows PowerToys y macOS Automator son herramientas que permiten configurar atajos personalizados para ejecutar secuencias complejas de comandos con una sola combinación de teclas.
Los navegadores web también ofrecen accesos directos avanzados que potencian la navegación. Chrome y Firefox permiten crear atajos de teclado personalizados para extensiones y funciones específicas a través de sus configuraciones avanzadas, permitiendo acceder rápidamente a herramientas como traductores o capturas de pantalla.
🔧 Herramientas y apps gratuitas para crear accesos directos personalizados
Aplicaciones para Windows
AutoHotkey es una de las herramientas más potentes y versátiles para Windows. Este software de código abierto permite crear atajos de teclado personalizados y automatizar tareas mediante scripts sencillos. Por su parte, Hot Keys ofrece una interfaz más amigable para usuarios principiantes, permitiendo crear accesos directos sin necesidad de programar.
Soluciones para macOS
Los usuarios de Mac cuentan con Keyboard Maestro, una aplicación que, aunque tiene versión de pago, ofrece funcionalidades básicas gratuitas para crear macros y atajos. La propia Automator de Apple, incluida en macOS, permite crear flujos de trabajo y accesos directos sin costo adicional.
Herramientas multiplataforma
- AutoKey: Compatible con Linux y Windows
- Espanso: Disponible para Windows, macOS y Linux
- TextExpander: Versión gratuita limitada para todas las plataformas
Para dispositivos móviles, tanto Android como iOS ofrecen opciones nativas para crear atajos. Android cuenta con Tasker (versión de prueba gratuita) y MacroDroid, mientras que iOS incluye la app Atajos de forma predeterminada, permitiendo automatizar acciones y crear accesos directos personalizados sin costo.
❌ Errores comunes al crear accesos directos y cómo evitarlos
1. Ubicación incorrecta de los accesos directos
Uno de los errores más frecuentes es crear accesos directos en ubicaciones poco prácticas o desordenadas. Para evitarlo, es recomendable mantener todos los accesos directos en una carpeta específica o en el escritorio de manera organizada. Evita crear accesos directos en directorios del sistema o en carpetas profundas donde sea difícil encontrarlos.
2. Nombres confusos o repetitivos
Muchos usuarios mantienen el nombre predeterminado del acceso directo o crean nombres demasiado largos. La solución es utilizar nombres cortos y descriptivos que identifiquen claramente el programa o archivo. Elimina palabras innecesarias como «Acceso directo a» o números secuenciales que Windows añade automáticamente.
3. Accesos directos rotos
Un problema común ocurre cuando se mueve o elimina el archivo original, dejando el acceso directo sin destino. Para evitarlo:
- Verifica la ubicación del archivo original antes de moverlo
- Actualiza la ruta del acceso directo si cambias la ubicación del archivo
- Utiliza rutas relativas cuando sea posible
4. Sobrecarga de accesos directos
Tener demasiados accesos directos puede ralentizar el sistema y crear desorden visual. Es importante mantener solo los accesos directos que uses frecuentemente y eliminar aquellos que ya no necesites. Una buena práctica es revisar periódicamente los accesos directos y eliminar los obsoletos.
Los accesos directos que apuntan a unidades de red pueden fallar si la conexión no está disponible. Para evitar este problema, asegúrate de que la red esté accesible antes de crear el acceso directo y considera usar la opción «Reconectar al inicio de sesión» en las unidades de red importantes.