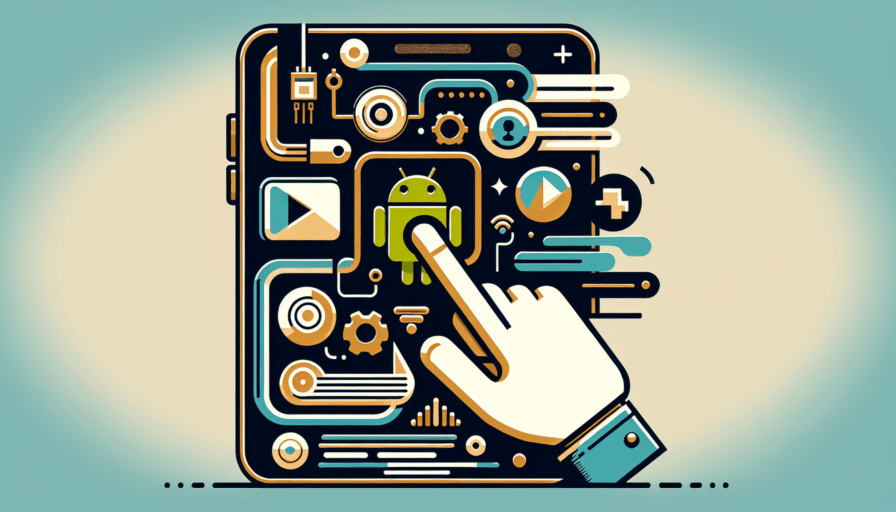✨ Los mejores trucos nativos para grabar la pantalla en Android sin aplicaciones extra
La mayoría de dispositivos Android modernos incluyen una función nativa para grabar la pantalla sin necesidad de aplicaciones de terceros. Esta característica se encuentra disponible desde Android 10 en adelante, aunque algunos fabricantes la incorporaron antes en sus capas de personalización.
Método universal para Android 10+
Para acceder a la grabadora de pantalla nativa, simplemente desliza hacia abajo el panel de ajustes rápidos (dos veces) y busca el icono «Grabar pantalla». Si no lo encuentras visible, pulsa el botón de edición (lápiz) y arrastra el ícono de grabación a los ajustes rápidos activos.
Configuración de la grabación
Antes de iniciar la grabación, puedes personalizar algunas opciones:
- Calidad de video (hasta 1080p en la mayoría de dispositivos)
- Grabación de audio (sonido del sistema y/o micrófono)
- Visualización de toques en pantalla
Para los usuarios de Samsung, Xiaomi, OnePlus y otras marcas principales, la función puede encontrarse en ubicaciones ligeramente diferentes o tener nombres distintos como «Captura de pantalla» o «Screen Recorder». En estos casos, también puede activarse mediante los gestos específicos de cada fabricante, como deslizar tres dedos hacia abajo en algunos modelos Xiaomi.
🔥 Cómo activar la grabación de pantalla oculta en tu Android paso a paso
La grabación de pantalla oculta en Android es una función que permite capturar la actividad de tu dispositivo de manera discreta. Para activarla, primero debes verificar si tu teléfono tiene esta capacidad integrada, ya que la mayoría de dispositivos Android 10 o superior la incluyen por defecto.
Pasos para activar la grabación oculta:
- Desliza hacia abajo el panel de notificaciones dos veces
- Busca el ícono de «Grabar pantalla» (si no aparece, pulsa el botón de editar)
- Añade el botón de grabación a los ajustes rápidos si no está visible
- Configura las opciones de grabación en los ajustes del sistema
Para una grabación verdaderamente oculta, deberás desactivar las animaciones y notificaciones de grabación. Esto se logra accediendo a Ajustes > Sistema > Opciones de desarrollador > Animaciones, donde podrás desactivar los indicadores visuales de grabación.
Si tu dispositivo no cuenta con la función nativa, puedes recurrir a aplicaciones de terceros confiables desde la Play Store. Sin embargo, ten en cuenta que para funciones avanzadas como la grabación sin indicadores, posiblemente necesites acceso root en tu dispositivo.
Configuraciones recomendadas:
- Selecciona la calidad de video más apropiada
- Escoge si deseas grabar audio del sistema
- Define la ubicación de guardado de los archivos
- Configura el formato de video preferido
⚡ Descubre el atajo secreto para grabar la pantalla desde los ajustes rápidos
La mayoría de los usuarios de Android desconocen que existe un método rápido y sencillo para grabar la pantalla sin necesidad de aplicaciones de terceros. Este atajo se encuentra oculto en los ajustes rápidos del dispositivo, accesibles desde la barra de notificaciones.
Cómo activar el grabador de pantalla en ajustes rápidos
Para acceder a esta función, primero debes deslizar hacia abajo dos veces desde la parte superior de la pantalla para ver el panel completo de ajustes rápidos. Toca el icono del lápiz o el botón de «Editar» y busca el botón de Grabación de pantalla entre las opciones disponibles.
- Arrastra el botón de grabación de pantalla hacia la sección activa de los ajustes rápidos
- Colócalo en la posición que prefieras para un acceso más conveniente
- Guarda los cambios tocando «Listo» o el botón de confirmación
Una vez configurado, podrás iniciar una grabación con un solo toque desde los ajustes rápidos. El sistema te permitirá elegir si deseas grabar el audio del dispositivo, el audio del micrófono, o mostrar los toques en pantalla antes de comenzar la grabación.
La grabación se detendrá automáticamente al tocar nuevamente el icono en los ajustes rápidos o mediante la notificación que aparece durante la grabación. Los videos se guardan automáticamente en la galería del dispositivo en formato MP4.
🎮 Trucos avanzados para grabar gameplay y apps sin lag ni notificaciones
Optimización del sistema antes de grabar
Antes de iniciar cualquier grabación, es fundamental cerrar todas las aplicaciones en segundo plano y desactivar las notificaciones del sistema. En Windows, esto se puede hacer desde el Centro de actividades, mientras que en Mac se gestiona desde el Centro de notificaciones. La desactivación del modo de ahorro de energía también es crucial para mantener el rendimiento máximo durante la grabación.
Configuración óptima del software de grabación
Para conseguir grabaciones fluidas, ajusta la configuración de tu software de captura. Con OBS Studio o Streamlabs, utiliza el codificador NVENC (para tarjetas NVIDIA) o AMF (para AMD) en lugar del x264, ya que estos aprovechan la GPU y reducen la carga del procesador. Configura el bitrate entre 15,000 y 50,000 kbps para 1080p60fps.
- Resolución de salida: mantén la nativa de tu juego
- FPS: 60 para gameplay fluido
- Formato de grabación: MP4 o MKV
- Preset de calidad: Quality o Max Quality
La gestión del almacenamiento también es crucial. Graba siempre en un disco duro secundario o SSD dedicado para evitar cuellos de botella en el rendimiento. Para juegos exigentes, considera reducir la resolución de grabación a 720p60fps si experimentas caídas de FPS.
Eliminación de interferencias del sistema
Utiliza el Modo Juego de Windows 10/11 y desactiva la Xbox Game Bar si no la utilizas para grabar. Estos ajustes se encuentran en Configuración > Juegos. También es recomendable desactivar temporalmente el antivirus durante la grabación, ya que puede causar microfreezes ocasionales.
🔒 Métodos para grabar la pantalla en segundo plano sin que nadie lo note
Software especializado para grabación oculta
Existen diversas aplicaciones diseñadas específicamente para grabar la pantalla de manera discreta. Programas como Shadow Recorder y Hidden Screen Recorder operan silenciosamente en segundo plano, sin mostrar iconos ni notificaciones visibles durante la grabación.
Métodos nativos del sistema operativo
Los sistemas operativos modernos incluyen funciones de grabación incorporadas que pueden configurarse para operar discretamente. En Windows, la combinación Windows + Alt + R permite iniciar grabaciones sin interfaces visibles, mientras que macOS ofrece opciones similares a través de QuickTime con configuraciones personalizables de visibilidad.
Grabación mediante líneas de comando
Las herramientas de línea de comandos como FFmpeg permiten grabar la pantalla sin interfaces gráficas. Este método es particularmente efectivo ya que opera completamente en segundo plano y puede programarse para iniciarse automáticamente al arrancar el sistema.
- No muestra indicadores visuales
- Consume menos recursos del sistema
- Permite automatización mediante scripts
La grabación mediante APIs del sistema también ofrece opciones avanzadas de captura silenciosa. Frameworks como DirectShow en Windows y AVFoundation en macOS permiten desarrollar soluciones personalizadas que operan de manera invisible en el sistema.
Los servicios en la nube modernos también facilitan la grabación discreta mediante extensiones de navegador que pueden configurarse para operar sin indicadores visuales. Estas herramientas suelen utilizar menos recursos y pueden configurarse para subir automáticamente el contenido grabado.
⚙️ Configura la grabación perfecta: resolución, audio y tiempo máximo
Ajustes de resolución
La calidad de video es fundamental para una grabación profesional de pantalla. Se recomienda configurar la resolución en 1920×1080 (Full HD) para obtener la mejor nitidez posible. Si tu equipo lo permite, también puedes optar por 2K o 4K, aunque esto generará archivos más pesados.
Configuración de audio
Para el audio, establece una frecuencia de muestreo de 44.1 kHz o 48 kHz y una profundidad de bits de 16 o 24. Asegúrate de seleccionar el dispositivo de entrada correcto, ya sea el micrófono integrado o uno externo. La mayoría de programas permiten ajustar el volumen de entrada y realizar una prueba previa.
Tiempo máximo de grabación
- Para tutoriales cortos: 5-10 minutos
- Para presentaciones: 15-20 minutos
- Para cursos: Segmentos de 20-30 minutos
Es importante verificar el espacio disponible en el disco duro antes de iniciar grabaciones extensas. Una hora de video en Full HD puede ocupar entre 1GB y 4GB dependiendo del códec y la compresión utilizados. Considera activar la grabación segmentada si planeas sesiones largas, lo que dividirá automáticamente el video en partes manejables.
La tasa de fotogramas (FPS) también es crucial – configura entre 30 y 60 FPS para obtener un movimiento fluido. Para grabaciones de software o presentaciones, 30 FPS suele ser suficiente, mientras que 60 FPS es ideal para contenido más dinámico como videojuegos.
❌ Soluciona los problemas más comunes al grabar la pantalla en Android
Al grabar la pantalla en Android, es común encontrarse con algunos obstáculos técnicos que pueden dificultar el proceso. Conocer las soluciones a estos problemas frecuentes te ayudará a capturar el contenido de tu pantalla sin contratiempos.
Problemas frecuentes y sus soluciones:
- Si la grabación no inicia: Verifica que hayas otorgado todos los permisos necesarios en Ajustes > Aplicaciones. También asegúrate de tener suficiente espacio de almacenamiento.
- Si hay problemas de audio: Comprueba que el micrófono esté activado en los permisos y que no esté silenciado en la configuración de grabación.
- Si la grabación se detiene inesperadamente: Cierra las aplicaciones en segundo plano y asegúrate de que tu dispositivo no esté sobrecalentado.
Para evitar problemas de rendimiento durante la grabación, es recomendable mantener el dispositivo conectado a la corriente y cerrar las aplicaciones que no estés utilizando. Esto ayudará a prevenir cierres inesperados y mejorará la calidad de la grabación.
Si experimentas problemas de calidad en el video resultante, ajusta la resolución y los FPS en la configuración de la grabadora de pantalla. Los dispositivos más antiguos pueden requerir configuraciones más bajas para funcionar correctamente.
En caso de que la función de grabación no aparezca en el panel de accesos rápidos, verifica que tu versión de Android sea compatible con esta característica. Si tu dispositivo es compatible pero aún no aparece, prueba reiniciando el teléfono o actualizando el sistema operativo.